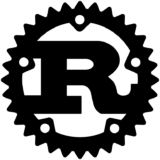YouTubeを始めたいと思っていまして、とりあえず「何から始めれば? 」と 思ったのでまずは必要なツールについて調べてみようと思いましたので、顔出ししないYouTubeの始め方のツール編という形で記載していきたいと思います。
ツールは無料のものを紹介します。
必要なもの
- 動画撮影ソフト・画面録画ソフト(必須)
- 動画編集ソフト(カット編集・テロップの挿入)(任意)
※そのまま垂れ流しの動画よりも、動画編集した方がユーザーを引き付けるかと思いますが、動画編集ソフトは任意にしてます。
チャンネル登録についてはこちら
動画撮影ソフト・画面録画ソフト
YouTubeということで絶対必要なのが動画を撮影するソフトですね。
何を取るのかが結構重要になってくるとは思うのですが、このページでは「顔出ししない」ことを前提にしているので顔が映るウェブカメラを使うのではなく、パソコンの画面を取るツールを紹介しようと思います。
とりあえず、パソコンの画面を撮れるようにすることで動画の幅が広がると思います。
動画撮影ツールといってもMacかWindowsによって若干違っているのでそれぞれ記載しておきたいと思いますね。
Mac
Macであれば最初から入っているQuickTime Player でオッケーです。
QuickTime Playerから「新規画面収録」をクリックして、 赤丸部分をクリック。画面のどこかをクリックすると、撮影が始まります。
無料でダウンロードできます。
QuickTime Player|ダウンロードページ
Windows
上記の QuickTime Player はWindowsでも一応インストールできますが、Windows10でサポートされたおらず、脆弱性もあるのでここでは別のツールを紹介しておこうと思います。
一応の選定基準は以下の通り。
- 無料である
- 有料ツールに誘導されない
- 無料版などによくあるメーカーロゴが勝手に入らない
と、書いてはみたもののWindowsの標準機能に画面録画ソフトがありました(^^;
「Windowsキー」+「G」を同時に押しすると出てきます。メニューでは「Xbox Game Bar」ってやつになります。
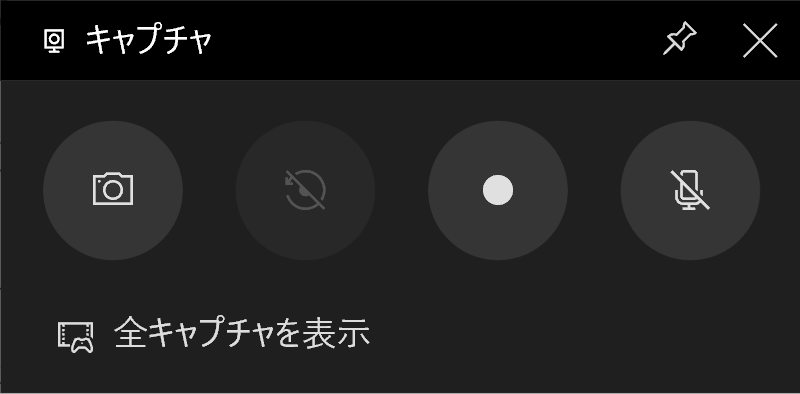
いろいろ出てきますが、上記画面がでるので、その丸いボタンが録画ボタンになります。
※追記
Windows10では、ビデオエディターというのが標準で入ってました!
トリミング、テキスト追加など基本機能はそろっています。
一応、その他ツールも調べていたので以下メモ程度に残しておきます。
その他、無意味に調べてしまったツールたち
VideoProc(無料版)
→有料製品の無料版だが良さげ。Macには音声面で不向きらしい。
GOM Cam(無料版)
→20分の制限があり、ロゴが付くのでダメ。韓国産ソフト。
Bandicam(無料版)
→韓国製ソフト。10分の制限があり、ロゴも付くのでダメ。
Apowersoft PC画面録画ソフト(無料版)
→インストール版(デスクトップ版)は有料だが、オンライン版は無料。起動ツールのインストールが必要で、 Apowersoftのサイトから録画ボタンを押す必要があるよう。録画した動画を保存するのに会員登録が必要で、会員登録をしないと動画に透かし(ウォーターマーク)が入る。オンラインで使用して、会員登録に問題なければ使えそう。今のところ怪しい情報は無し。
Filmora Scrn(無料版)
→無料版はロゴが入る。ライセンスは4000円ぐらい。機能は良さげ。ウェブカメラと画面録画を同時に使える機能がある。
ロイロゲームレコーダー
→デスクトップキャプチャーがない。ウィンドウはできるので用途によっては良さげ。
AG-デスクトップレコーダー
→画面が古臭いのでパス(笑)
OBS Studio

WindowsとMacの両方で使える無料ソフトです。
もともと配信用ソフトなのですが、録画にも使えるので紹介しておきます。
正直使い方がわかればこれが一番いいです。
デスクトップキャプチャとウィンドウキャプチャの録画が可能です。
さらに、表示させたいウィンドウを選択して複数録画できたりします。
VTuberとかにいいソフトでもありますね。
高度なことをしたいならとりあえずこれをダウンロードすることをおすすめします。
ダウンロードは以下からどうぞ。
https://obsproject.com/ja
画面録画の方法も記載しました。
動画編集ソフト
録画して不要になった部分を消したり、音楽を入れたり、テロップなどの文字列を入れたりするのに必要です。
そのままでもYouTubeに動画を投稿することができますが、上記があった方がよりユーザーを引き付けられると思います。
ではでは、例によってOS別に見ていきます。
Mac
Macに標準で入っているiMovieが使えます。高機能ですのでこれがあれば十分だと思います。
Windows
昔はWindowsムービーメーカーがあったのですが、今ではもう提供されてないが残念です。 一応、Windows標準のフォトでもトリミングができますが、動画の結合などができないので動画編集には向いていないので、フリーの動画編集ソフトを調べてみました。
DaVinci Resolve(無料版)
若干の機能制限はありますが、無期限で無償版を利用できます。
具体的な制限は、フィルムグレイン、時間的/空間的ノイズ除去、顔を強調する新ツール、レンズフレア、レンズ歪み補正、オプティカル・クオリティのブラー/ミストエフェクト、マッチムーブ、ワーピングなど、初心者では使わない高機能なものばかりです。
初心者にとってどうしても欲しい!という機能は有料版にはないので無料版でOK!
というかこれだけの機能で無料なのは驚きですね。
さらにアップデートも無料でできます。
ダウンロードする際には、メールアドレスなど個人情報の入力が必須ですが、 調べた限りこれ1択ですね。
https://www.blackmagicdesign.com/jp/products/davinciresolve/
※DaVinci Resolve Studioは有料ですのでStudioが付いていない方をダウンロードしましょう!
その他、調べたツール
filmora
→透かしが入るのでダメ。有料版としては使いやすそう。
Microsoft Hyperlapse Pro
→透かしが入るのでダメ。
Free Video Editor
→カット編集・結合ができる。
AviUtl
→ デフォルトでは「AVI」形式でしか動画を出力できない。プラグインによって対処できるが、敷居が高いのでパス。機能は十分。エディタが古い。
Avidemux Portable
→エディタが古い。
余談:キャラクターを動かしたい(VTuber)向け
キャラクターや音声変換、機械音声なども調べてみましたのでよかったら以下からどうぞ。
キャラクター口パク
機械音声
ボイスチェンジャー
まとめ
動画の撮影や編集が無料でできるのは嬉しいですね。
調べてみてこんな高機能なものが無料だったなんて驚きました。
今回はツールの紹介でしたが、今後も役立ちそうな情報を追加していきたいと思います。
 しゃくろぐ
しゃくろぐ