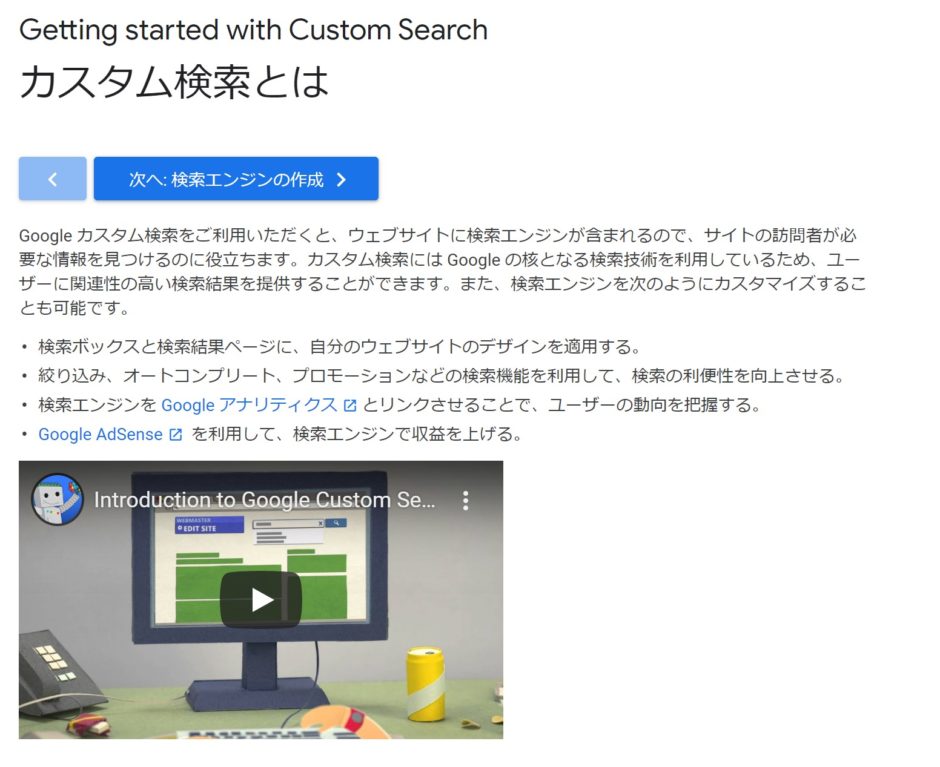こんにちは!@へぽこんです!(*^▽^*)v
今回は、ホームページに検索窓を設置できるGoogleカスタム検索を作成する手順を紹介します。
ですが、すみません。
こちらは結構昔の記事になりますのでご了承くださいm(__)m
Googleカスタム検索とは?って方にGoogleカスタム検索のヘルプを引用しておきます。
Google カスタム検索をご利用いただくと、ウェブサイトに検索エンジンが含まれるので、サイトの訪問者が必要な情報を見つけるのに役立ちます。カスタム検索には Google の核となる検索技術を利用しているため、ユーザーに関連性の高い検索結果を提供することができます。また、検索エンジンを次のようにカスタマイズすることも可能です。
・検索ボックスと検索結果ページに、自分のウェブサイトのデザインを適用する。
Googleカスタム検索
・絞り込み、オートコンプリート、プロモーションなどの検索機能を利用して、検索の利便性を向上させる。
・検索エンジンを Google アナリティクスとリンクさせることで、ユーザーの動向を把握する。
・Google AdSense を利用して、検索エンジンで収益を上げる。
動画もありますので載せておきます。
Googleカスタム検索は複数のサイト内検索をする事ができるのでサイト内検索だけでなく、自分の作成した複数サイトをまとめて検索することができます。
AdSenseのアカウントを持っていれば収益化の設定もできます。
ざっくりと手順を記載すると以下です。
- Googleカスタム検索で検索するサイトを追加
- 設定
- ホームページなどに設置
目次
Googleカスタム検索の作成手順
下記をクリックするとGoogleカスタム検索の作成画面が表示されます。
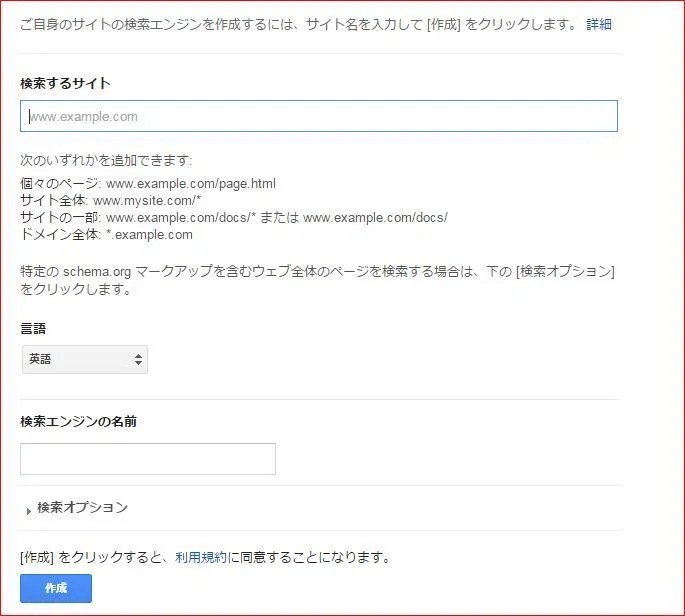
「検索するサイト」の入力欄に例にならってURLを入力します。
複数サイトを入力する場合、1つ目の入力完了後に2つ目の入力欄がでてきますのでまずは1つ目のサイトを入力してください。
「言語」のプルダウンリストから「日本語」を選択します。
「検索エンジンの名前」には任意の名前をつけます。
「作成」ボタンを押します。
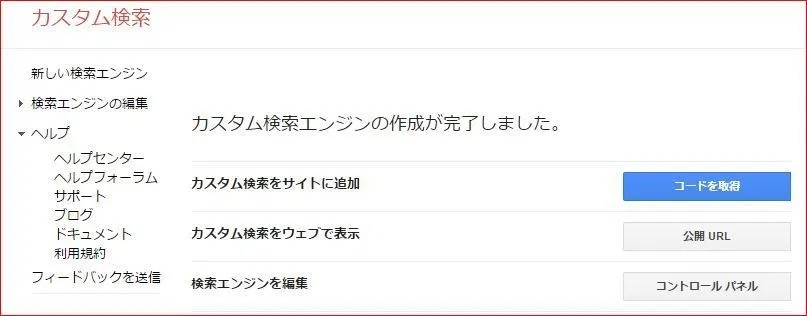
カスタム検索エンジンの作成が完了した後に「コードを取得」ボタンを押すとカスタム検索エンジンのコードが取得できます。
このコードをホームページに張り付けることで、検索窓を設置することができます。
Googleカスタム検索の設定
左側の列から「検索エンジンの編集」ボタンをクリックすると、いろいろな設定ができます。
ここでは「基本」タブ、「広告設定」タブ、「デザイン」を設定します。

基本タブの設定
「基本」タブは任意で設定してください。
私は下記の設定としました。とりあえずできることは「オン」にしてあります。
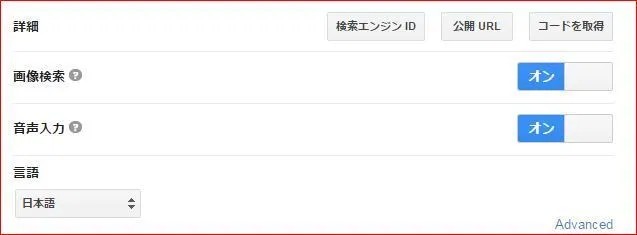
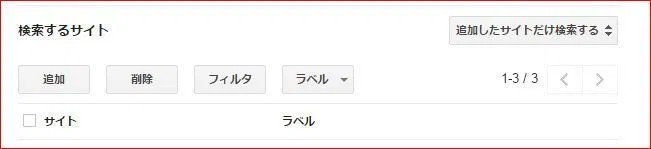
また、この画面で検索するサイトの「追加」や「削除」もできます。
広告設定タブの設定
「広告設定」タブでは収益に関する設定ができます。
下記のチェックを「オン」にしてください。
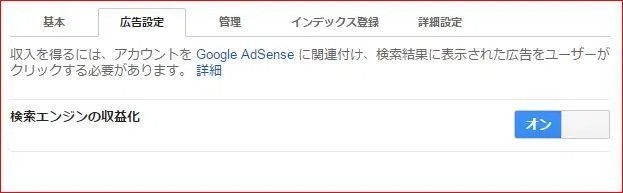
取得したコードを貼り付けてGoogleカスタム検索の作成は完了です。
デザイン
上記以外にデザインの設定が可能です。
左側の列に「デザイン」とあるので、それを押すと以下の画面がでます。
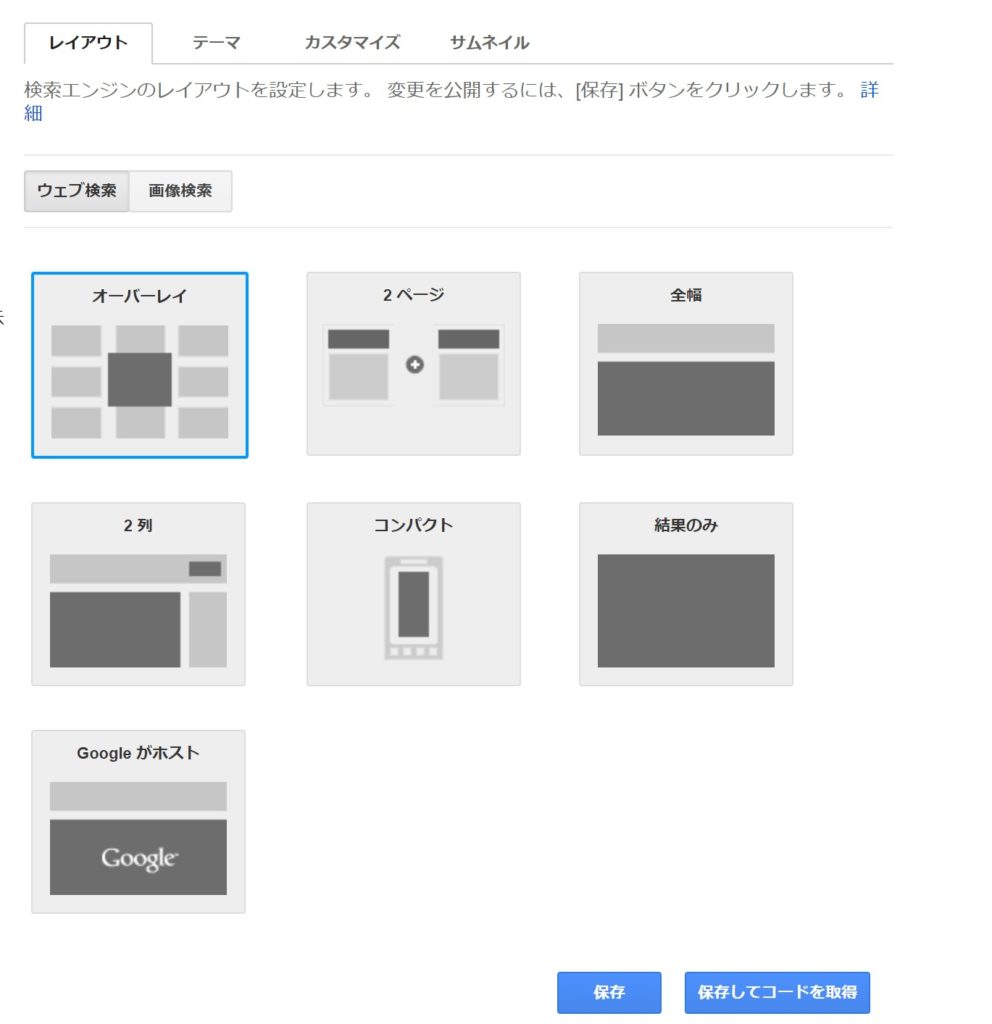
「保存してコードを取得」を押すとコードがでますので、コピーしてサイトに設置します。
まとめ
簡単にGoogleカスタム検索を記載してみました。
基本的な設定のみを紹介しましたが、他にもいろいろと設定ができます。
Googleカスタム検索について、より詳細を確認したい方はGoogleのヘルプページも参考にしてみてください。
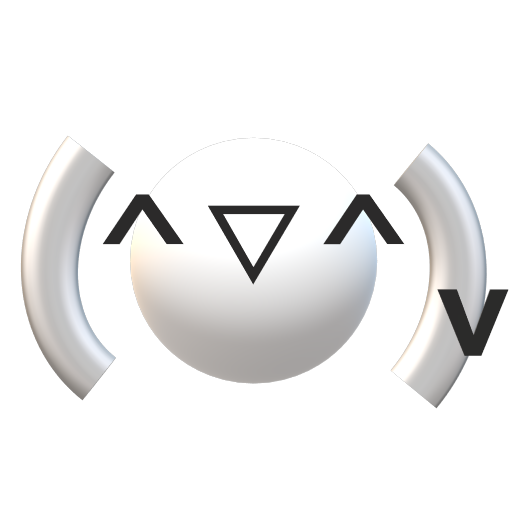 へぽこんノート
へぽこんノート